楽天モバイルは、自社回線エリアであれば「パケット無制限」で利用できるのが最大の魅力です。
ただし、自社回線が使える「楽天モバイルエリア」に関しては人口カバー率96%に到達したとはいえ、まだまだ「パートナー回線」につながるケースが多く、自社回線エリア内でも室内だと圏外になることも多いです。
どちらにしても、パートナー回線での通信はau回線を使いますが、「月間5GB上限」となっているため楽天モバイルの1番のメリットである「パケット無制限」の恩恵を活かしきれません。
そんな時に役立つのが「楽天モバイル自社回線のみ接続させる方法」です。
本記事では楽天モバイルとセット契約で端末が「実質0円」で使えるRakuten WiFi Pocket(楽天WiFiポケット)での設定方法や、SIMフリーモバイルルーターでの設定方法について解説していきます。
 河村
河村機械の設定が苦手…という方でもわかりやすいように画像付きで手順を解説していきます。
そんなに難しくないので是非お試しください!
| 機種 | イメージ |
|---|---|
| Rakuten WiFi Pocket 2B ※新端末 |  |
| Rakuten WiFi Pocket R310 ※旧端末 |  |
| F+ FS040W ※SIMフリー端末 |  |
| HUAWEI E5785 ※SIMフリー端末 |  |
| I-O-DATA-WN-CS300FR ※SIMフリー端末 |  |
本記事では上記5機種のバンド固定方法について説明してあります。
記載している方法については著者が実際に行った方法のみ記載ていますが、その方法でもバンド固定が出来なかったという報告もあるため、必ずしもすべての環境で実施できることを保証するものではありません。
何らかの不具合が起きる可能性も考えられるため、あくまでも自己責任の元で実施するようお願い致します。

河村 亮介(カワムーラ)
楽天モバイルマスター,スマホの通信費節約の専門家(キャリア・MVNO等)
グリーンエコーズスタジオ代表。通信費節約の専門家でもあり、あらゆるキャリア回線についてとにかく詳しい。その中でも楽天モバイルには非常に詳しく何でも即回答してくれるほど。
当サイトでは楽天モバイルに関する内容の監修・執筆を担当。
なぜ楽天モバイル回線のみに固定(Band3固定)するの?
楽天モバイルは「Band3=1.7GHz帯」という電波を使用して通信しています。
楽天モバイル自社回線のみで通信するためには、この電波のみを受信する設定をすれば良いのです。
Band3固定をすることで、楽天モバイルの「無制限」という恩恵を漏れなく受けることができます。
楽天モバイル自社回線で使用している「Band3=1.7GHz帯」と呼ばれる電波の特性として、数値が大きいほど直進性が増して屋内で繋がりにくい傾向があります。
そうすると、楽天モバイル自社回線の一番のメリットである「パケット無制限」の恩恵を受けることが出来ず、月間5GB上限のパートナー回線でしか使えなくなってしまいます。
自社回線のみしか受信できない設定にすれば楽天モバイルの「パケット無制限メリット」をフル活用することができるというわけです。
 河村
河村自社回線エリアでも電波が弱い地域もまだ存在します。その場合では十分な通信速度が出ない可能性があるので注意!
【注意】バンド固定は楽天自社回線エリアでないとできない(一部条件を除く)
正規の方法でバンド固定をするためには、設定する場所が「自社回線エリア内」であることが必要です。(※後述するE5785をアプリで設定する場合を除く)
これは、Rakuten WiFi Pocketを含めて、受信可能な電波でのみ通信するための設定段階で、あらかじめその電波が受信できる環境でないと仕様上設定ができないためです。
バンド固定はスマートフォンとポケット型WiFiがあればどこでも簡単にできるため、頻繁に使用する場所が自社回線を受信しにくい場合は、楽天モバイルの基地局の近くなど、自社回線電波を受信しやすい場所に移動して設定しましょう。
楽天モバイル基地局は下記サイトでご覧いただけます。(※赤・緑・黄色の点が基地局です。)
楽天モバイル自社回線に固定(Band3固定)ができるモバイルルーター5選
今回紹介する楽天モバイルバンド固定ができるモバイルルーターは下記の5種類です。
- Rakuten WiFi Pocket 2B(新端末)
- Rakuten WiFi Pocket R310(旧端末)
- フジソフト F+FS040W
- HUAWEI E5785
- I-O DATA WN-CS300FR
上記5つの機種でBand3固定をする方法はすべて同じではありません。少しづつ方法が違い、Band3固定をする際の注意点もあるので最初にご紹介します。
バンド3固定設定をする際の端末ごとの注意点
モバイルルーターを楽天モバイル回線に固定する際に注意したいポイントは2つです。
- 設定時に楽天モバイル回線エリア内にいる必要があるか
- 電源オフ時に再設定が必要か
ほとんどのモバイルルーターの場合、楽天モバイル回線のみを受信する設定を行うには「自社回線電波を受信できる環境」にいる必要があります。
また、純正端末のRakuten WiFi Pocketの場合では一度電源をオフにしてしまうとバンド固定設定がすべてリセットされてしまうため再設定が必要です。
一覧表にしたので参考にしてください。
| 端末 | 設定時に自社回線エリア 内にいる必要があるか | 電源オフ時に再設定が 必要か |
|---|---|---|
| RakutenWiFiPocket (新端末) | 必要 | 必要 |
| RakutenWiFiPocket (旧端末) | 必要 | 必要 |
| 富士ソフト FS040W | 必要 | 不要 |
| HUAWEI E5785 | 必要 | 不要 |
| HUAWEI E5785(アプリ設定) | 不要 | 不要 |
| I-O DATA WN-CS300FR | 不要 | 不要 |
楽天モバイルをどのモバイルルーターで利用するか検討中の方へ
楽天モバイルを利用する際のおすすめのモバイルルーターは、「Rakuten WiFi Pocket 2B」です。

何よりおすすめする理由は「最も費用負担なく手に入るから」で、それ以外にもおすすめポイントはあります。
- 同時接続台数が旧機種より多い(16台)
- 液晶画面の解像度が上がり見やすくなっている
- SIM契約と同時購入なら1円で手に入る(通常7980円)
- 楽天モバイル初回契約なら楽天スーパーポイント5000円分もらえる
- 持ち運びしやすい形
ただBand3固定の設定をして、再起動をするとBand固定が解除されてしまうデメリットはありますが、常に端末側の電源を付けておけば再設定は不要です。
それでは早速各端末のバンド固定方法を写真付きで解説していきます。
→楽天モバイルの契約がまだの方は申込み方法をご確認ください。
※申込み手順次第でエラーがでて進めない例が多いです。
Rakuten WiFi Pocket 2B(新端末)でBand3固定する方法
純正のモバイルルーター「Rakuten WiFi Pocket」でも面倒な設定不要で自社回線のみ受信することが可能です。
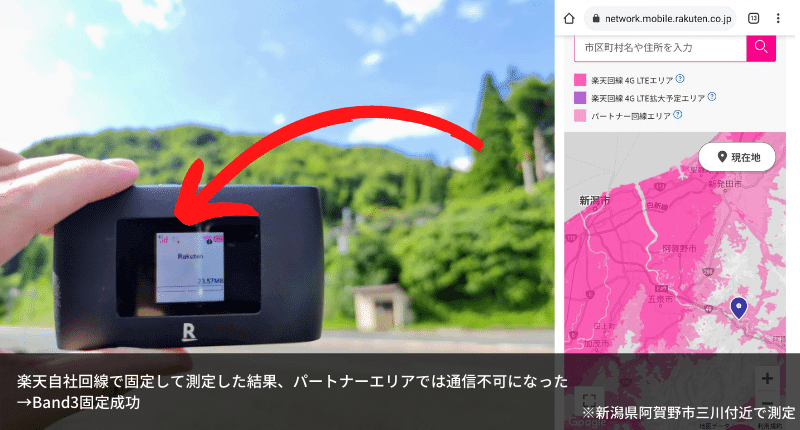
上記写真のように、バンド固定したRakuten WiFi Pocketをパートナー回線しか繋がらない山間部で通信できるか試したところ、通信できないことが確認できました。
この事実からも、Rakuten WiFi Pocketでも自社回線のみで通信できることが確定しています。
本項目では新端末「Rakuten WiFi Pocket 2B」と旧端末「Rakuten WIFi Pocket R301」でのバンド固定手順をご説明します。
 河村
河村丁寧に解説するのであなたもきっとバンド固定できます!
バンド固定の手順を行う前に、まずはお使いのスマートフォンとRakuten WiFi PocketをWiFi接続しましょう。
iOS/Android共通で「設定」→WiFi設定からRakuten WiFi Pocketを選択して接続するだけです。
パスワードについては端末のWPSボタンを押すと表示されるため間違いないように入力してください。
Rakuten WiFi Pocket 2Bは完全にバンド固定できない可能性あり
本記事でご紹介している「Rakuten WiFi Pocket 2Bのバンド固定方法」はあくまでも河村が実際に実施して成功した事例というだけであり、すべての端末でバンド固定が出来ることを保証するものではありません。
バンド固定に関してはあくまでも自己責任の元で実施していただくようお願い致します。
手順1:管理画面にアクセスする

Rakuten WiFi PocketとスマートフォンやPCでWiFi接続したら、お使いのブラウザに下記アドレスを打ち込みます。
これでRakuten WiFi Pocketの管理画面にアクセスできます。
手順2:管理画面にログインする

パスワードの入力を求められるため、設定したパスワードを入力します。
多くの場合は設定していませんので、初期設定の「admin」と打ち込むことでログインできます。
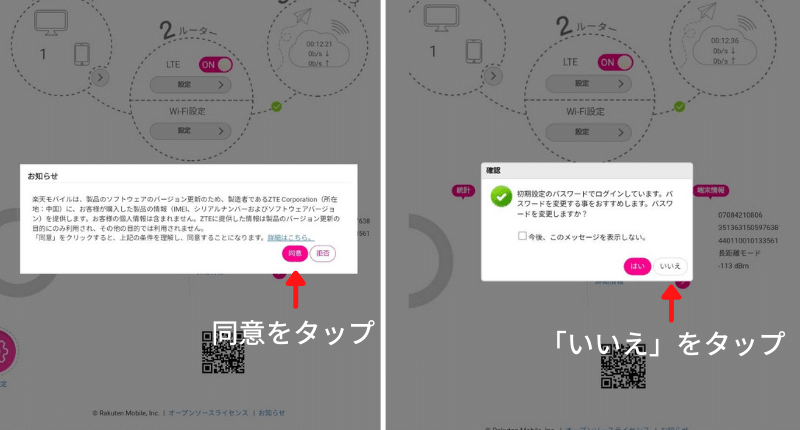
ログインすると、「お知らせ」が出てくるため「同意」をタップします。
続いて、パスワードを変更する旨のアナウンスが出てくるため、すぐに設定したい場合は「いいえ」をタップしましょう。
手順3:回線接続を一旦切断する
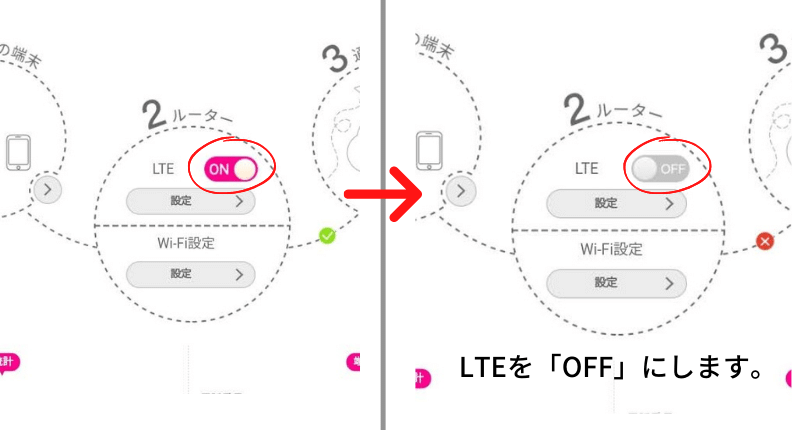
バンド固定をするためには一度インターネット接続を切る必要があります。
上記「ON」の項目をタップして「OFF」にしましょう。
手順4:ネットワークを選択する
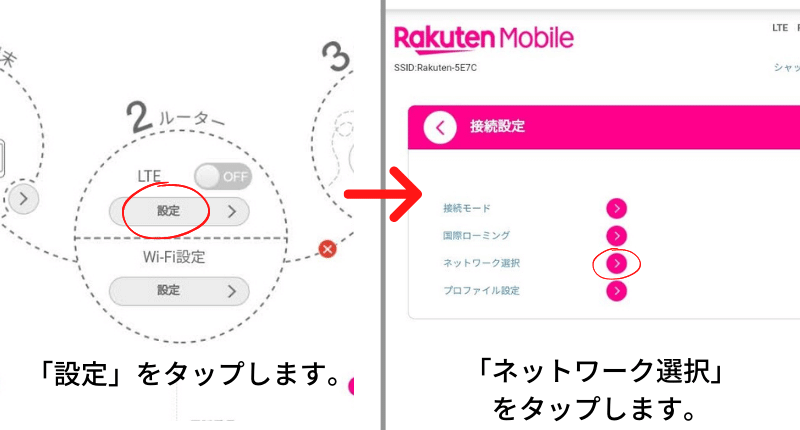
インターネット接続を「OFF」にしたら、設定をタップし、ネットワーク選択をタップしましょう。
手順5:ネットワーク選択を手動にする
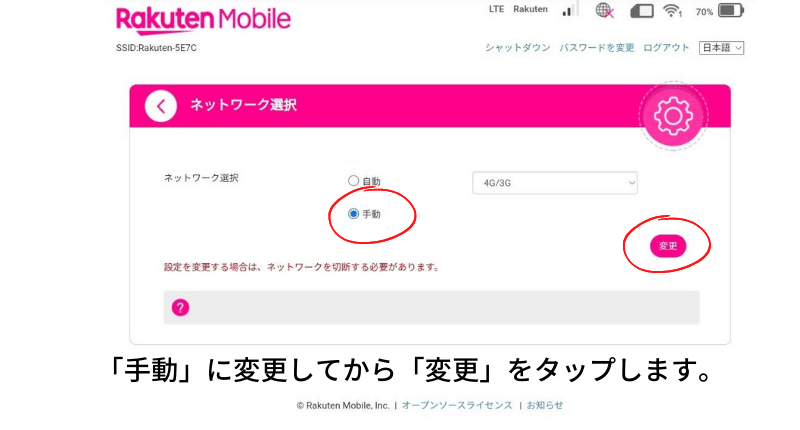
画像のように、「手動」を選択して「変更」をタップします。
手順6:楽天モバイル自社回線を選択する
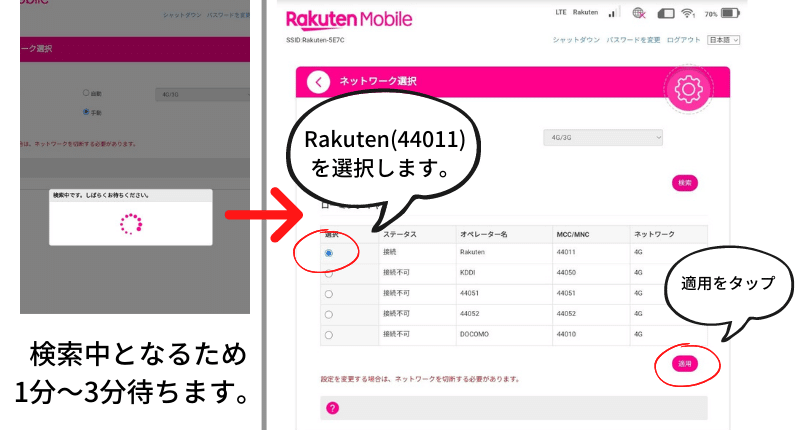
検索中の表示が切り替わると、複数の回線名が表示されます。
その中から「Rakuten 44011」を選択し、適用をタップします。
※この操作の際に楽天モバイル自社回線エリアに居ないと「Rakuten 44011」が表示されず選択することができないため注意しましょう。

登録されるとバンド固定完了です。
ただし、この設定は一度電源を切るとリセットされてしまうため、バンド固定をする場合はその都度この手順を行う必要があります。
電源がきれないように適度に充電しておくことで、再設定の手間は防げますね!
Rakuten WiFi Pocket R301(旧端末)でBand3固定する方法

現在では販売終了となりましたが、使用している方が多い旧端末でのバンド固定方法を説明していきます。
バンド固定の手順を行う前に、まずはお使いのスマートフォンとRakuten WiFi PocketをWiFi接続しましょう。
iOS/Android共通で「設定」→WiFi設定からRakuten WiFi Pocketを選択して接続するだけです。
Rakuten WiFi Pocket R301は完全にバンド固定できない可能性あり
本記事でご紹介している「Rakuten WiFi Pocket R301のバンド固定方法」はあくまでも河村が実際に実施して成功した事例というだけであり、すべての端末でバンド固定が出来ることを保証するものではありません。
バンド固定に関してはあくまでも自己責任の元で実施していただくようお願い致します。
手順1.管理画面にアクセスする

Rakuten WiFi PocketとスマートフォンとWiFi接続したら、お使いのブラウザに下記アドレスを打ち込みます。
すると、管理画面にアクセスできます。
手順2:管理画面にログインする
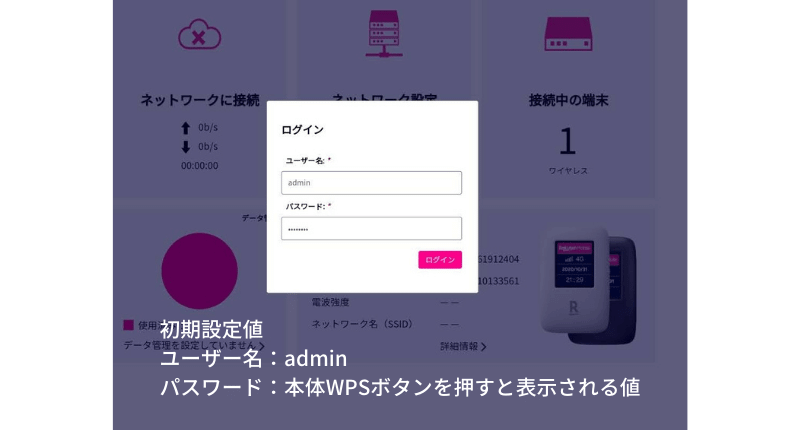
パスワードの入力を求められるため、設定したパスワードを入力します。
多くの場合は設定していませんので、初期設定の「admin」と打ち込むことでログインできます。
パスワードに関しては、Rakuten WiFi Pocket本体のWPSボタンを押すと表示されるため、間違えないように入力しましょう。
手順3:インターネット接続を切断する
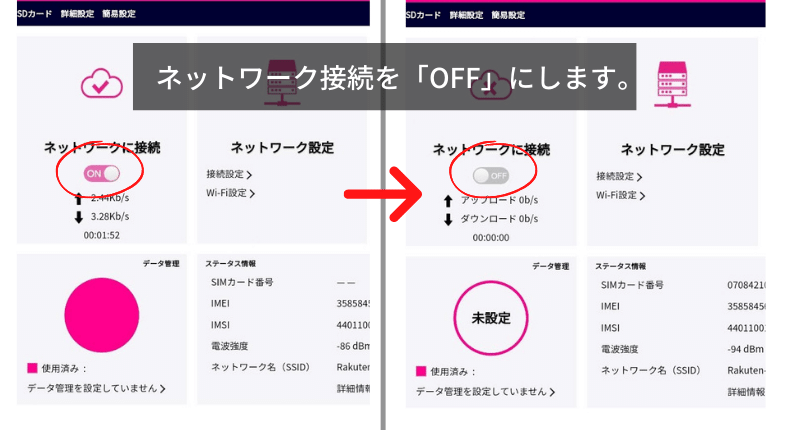
バンド固定の設定を行うには一度インターネット接続を切断する必要があります。
画像のように「ON」をタップして「OFF」にしましょう。
手順4:ネットワーク選択を「手動」にする
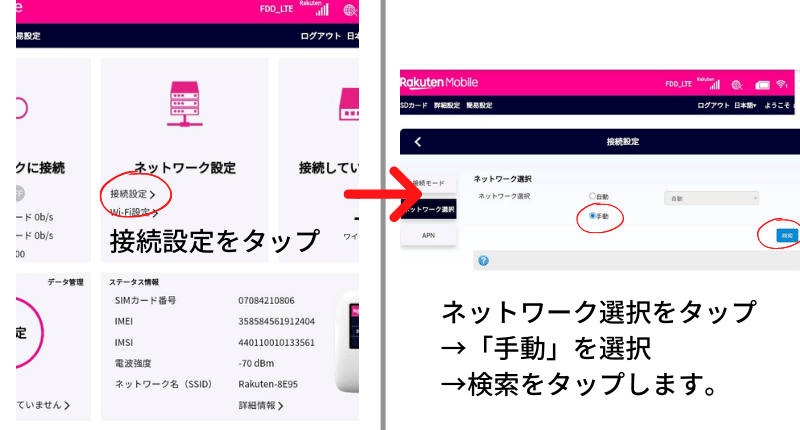
インターネット接続を「OFF」にした後、接続設定をタップしてネットワーク選択のタブをタップします。
続いて、ネットワーク選択を「手動」に変更し、「検索」をタップしましょう。
手順5:楽天モバイル回線を選択する
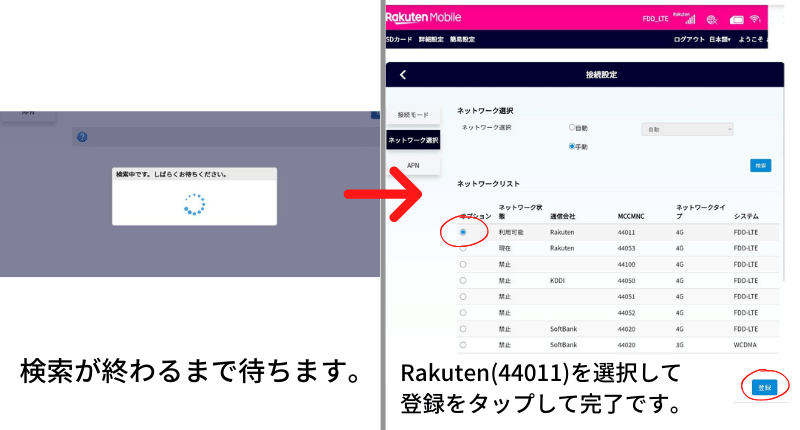
回線の検索が終わると、接続先一覧が表示されます。
その中から「Rakuten. 44011」を選択して、「登録」をタップすればバンド固定完了です。
※この操作の際に楽天モバイル自社回線エリアに居ないと「Rakuten 44011」が表示されず選択することができないため注意しましょう。

お使いのスマートフォンによって「登録ボタン」が表示されない場合があります。
その際は、スマートフォンの自動回転をオフにして横向きにすると表示されます。

以上の手順で設定したバンド固定は、Rakuten WiFi Pocketの電源をオフにするとリセットされてしまうため、再度バンド固定をする場合は都度設定が必要です。
F+FS040Wで楽天モバイルをBand3固定する方法

それでは紹介してきたFS040Wのバンド固定設定方法を解説していきます。
バンド固定の手順を行う前に、まずはお使いのスマートフォンとFS040WをWiFi接続しましょう。
iOS/Android共通で「設定」→WiFi設定からFS040Wを選択して接続するだけです。
手順1:管理画面にアクセスする

まずは管理画面にアクセスします。
FS040WをスマートフォンにWiFi接続した状態で、お使いのブラウザに
と入力しましょう。
手順2:管理画面にログインする
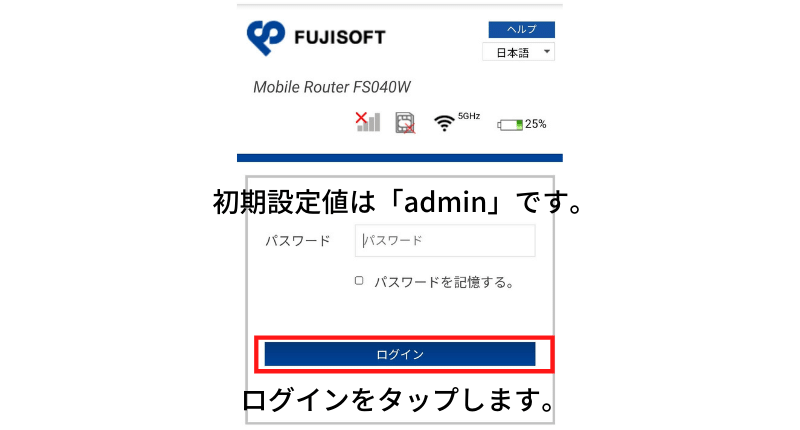
管理画面へのログインパスワードを求められるため、入力しましょう。
初期設定値は「admin」です。
手順3:ネットワーク設定を「手動」に切り替える
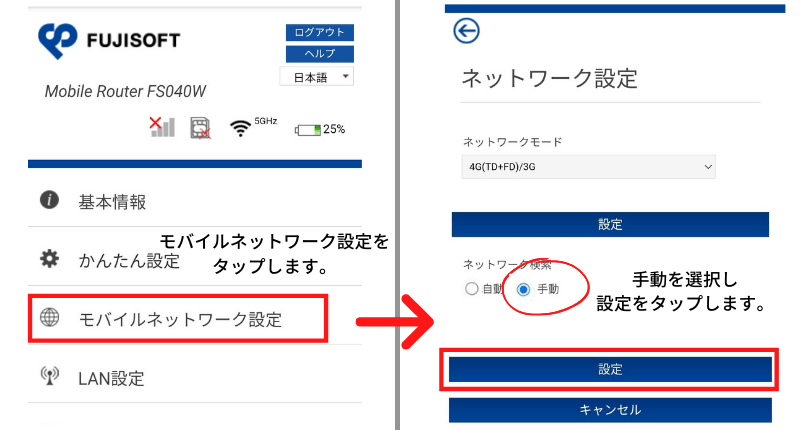
管理画面にアクセス出来たら、「モバイルネットワーク設定」をタップします。
その中の「ネットワーク設定」を選択、図のように「ネットワーク検索」項目を「手動」に変更し、設定をタップしましょう。
手順4:楽天モバイル回線を選択する
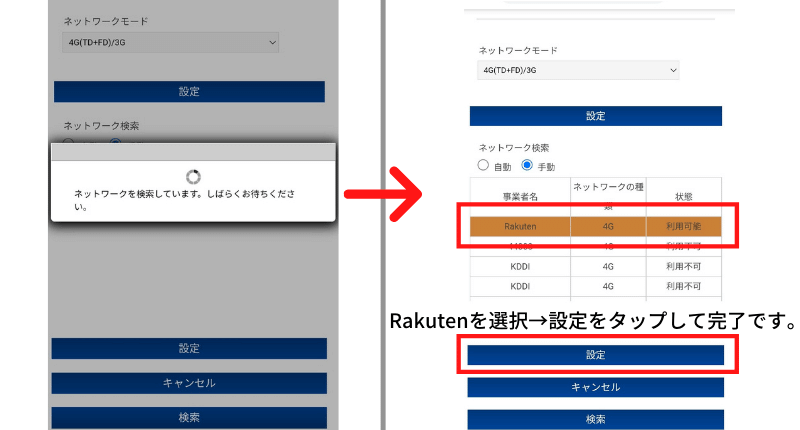
ネットワーク検索が終わると、接続可能となっている事業者一覧が表示されます。
その中から「Rakuten」を選択し、設定をタップすれば完了です。
※この操作の際に楽天モバイル自社回線エリアに居ないと「Rakuten 」が表示されず選択することができないため注意しましょう。
HUAWEI E5785で楽天モバイルをBand3固定する方法
続いてコスパ抜群のE5785の設定方法を解説していきます。
バンド固定の手順を行う前に、まずはお使いのスマートフォンとE5785をWiFi接続しましょう。
iOS/Android共通で「設定」→WiFi設定からE5785を選択して接続するだけです。
手順1:管理画面にアクセスする

お使いのスマートフォンとE5785をWiFi接続した状態で、お使いのブラウザに
と入力しましょう。
手順2:管理画面にログインする
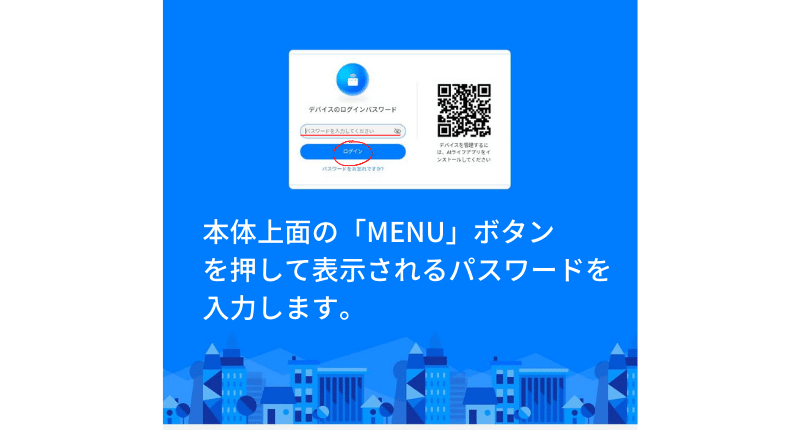
デバイスのログインパスワードを入力しましょう。
ログインパスワードは、E5785本体上面の「MENU」ボタンを押すと表示されます。
※「1(数字のいち)」と「l(アルファベット小文字のエル)」が間違えやすいですので注意してみましょう。
手順2:ネットワーク設定を手動にする
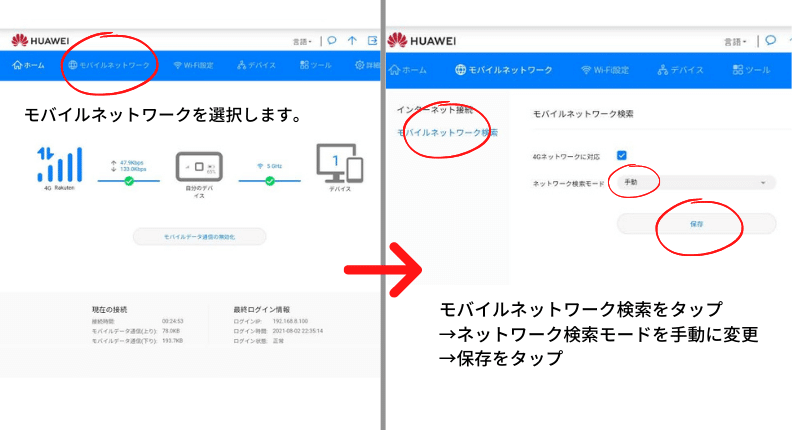
管理画面に入ったら、赤丸で示した「モバイルネットワーク」をタップして、モバイルネットワーク検索をタップします。
その後、ネットワーク検索モードを自動から「手動」に切り替えて、保存をタップしましょう。
手順3:ネットワーク検索を待つ
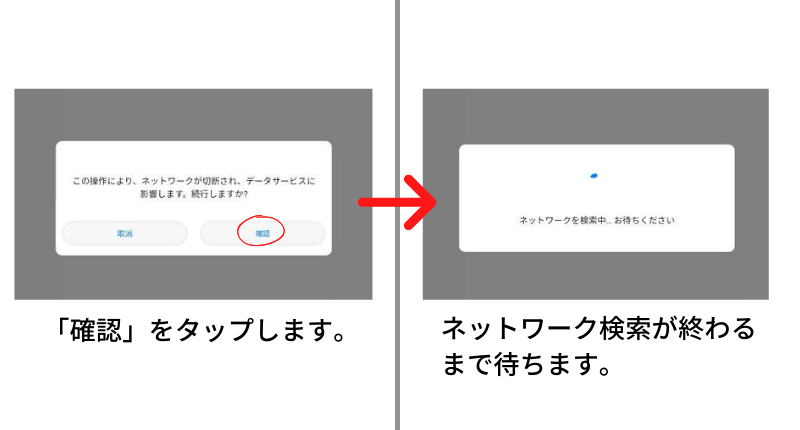
ネットワークが切断される確認画面では「確認」をタップ、ネットワーク検索が終わるまで1分~3分ほど待ちましょう。
手順4:楽天モバイル回線を選択する
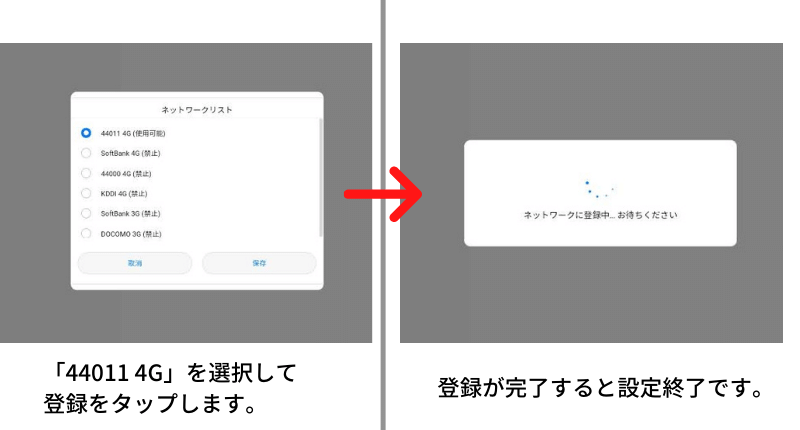
ネットワークリストから「44011 4G」を選択して、保存をタップすれば完了です。
※この操作の際に楽天モバイル自社回線エリアに居ないと「44011 4G」が表示されず選択することができないため注意しましょう。
【おまけ】自社回線エリア外でHUAWEI E5785をバンド固定する設定方法※要Androidスマホ

HUAWEI E5785で、楽天モバイル自社回線のみ接続させる設定する方法はやや玄人向けです。
設定にはAndroidスマートフォンが必要です。
※設定後は不要ですが再設定の際には必要
- HUAWEI E5785に楽天モバイルSIMカードを挿入する(カードはmicroSIMサイズ)
- 電源を入れて画面に「Rakuten」が表示されるまで待つ
- 本体操作でMENU→端末情報→表示されるSSIDとパスワードを用いてHUAWEI E5785とAndroidスマートフォンを無線LAN接続する
- AndroidスマートフォンのGoogle Play Storeで「huaCTRL」と検索し「huaCTRL Pro」をインストールする
- アプリを開いてHUAWEI E5785のユーザー名「admin」と上記パスワードを入力、IP「192.168.8.1」を入力して「SAVE」をタップ
- 「SET BAND」項目の「AUTO」をタップ→「B3-1800MHz」のみに✅を入れて「APPLY」をタップ
- 端末が再起動するとBand3固定になる※リセットしたい場合は本体裏面のリセットボタンを押す
画像で見る手順
HUAWEI E5785に楽天モバイルSIMカードを挿入しましょう。(カードはmicroSIMサイズ)

電源を入れて画面に「Rakuten」が表示されるまで待ちます。

本体操作でMENU→端末情報→表示されるSSIDとパスワードを用いてHUAWEI E5785とAndroidスマートフォンを無線LAN接続しましょう。
続いて、AndroidスマートフォンのGoogle Play Storeで「huaCTRL」と検索し「huaCTRL Pro」をインストールしてください。
アプリを開いてHUAWEI E5785のユーザー名「admin」と上記パスワードを入力、IP「192.168.8.1」を入力して「SAVE」をタップします。
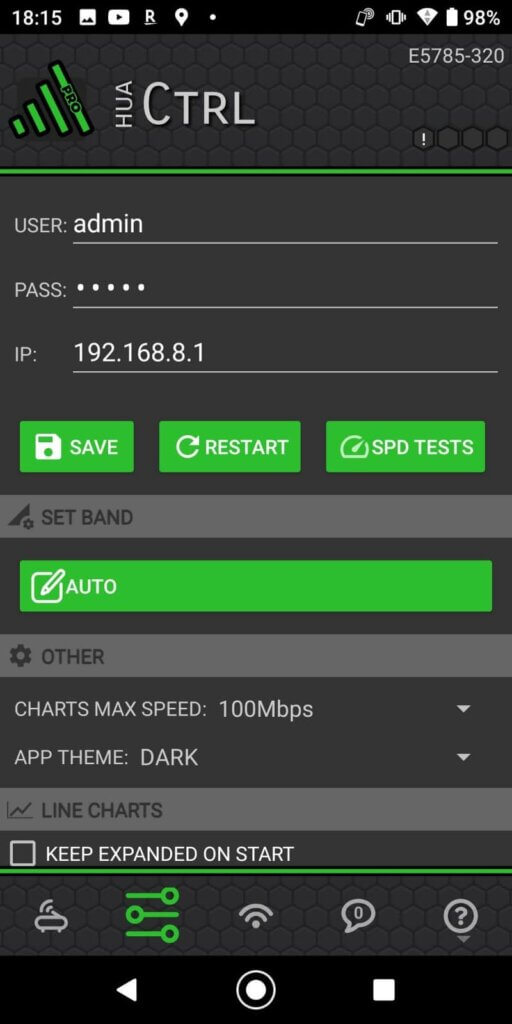
「SET BAND」項目の「AUTO」をタップ→「B3-1800MHz」のみに✅を入れて「APPLY」をタップしましょう。
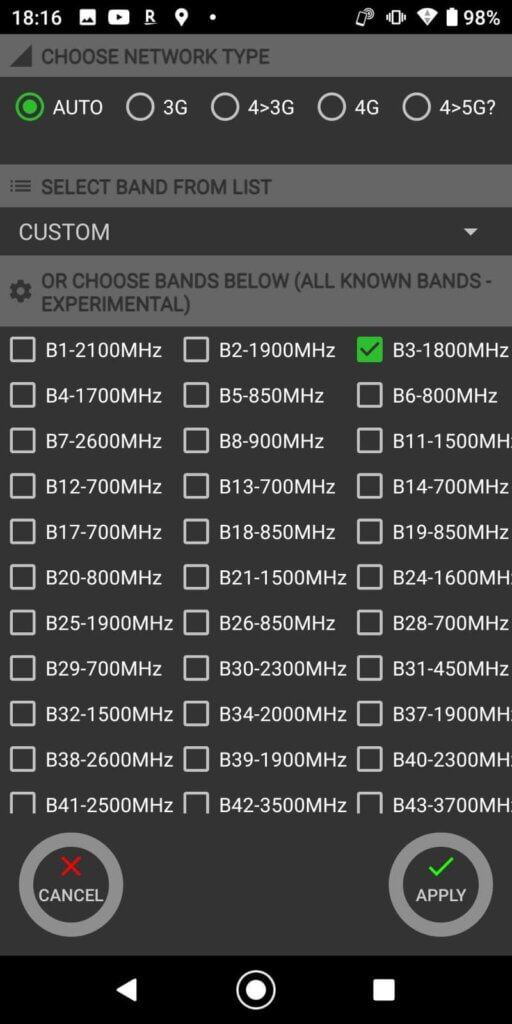
端末が再起動するとBand3固定になり、設定は完了となります。
※リセットしたい場合は本体裏面のリセットボタンを押すと初期設定に戻ります。
楽天モバイルをポケット型WiFiでBand固定する方法【ホームルーター編】

最後は楽天モバイル自社回線をホームルーターとして使用する方法です。
「I-O DATA WN-CS300FR」 を用いれば面倒な手続きなく簡単に楽天モバイル自社回線のみで通信できるよう設定が可能です。
「I-O DATA WN-CS300FR」はソフトバンクエアーやWiMAXのホームルータータイプ、ドコモ「home 5G」と同じく「SIMカード」を挿入して自宅のコンセントに繋いで通信するタイプの「置くだけ」Wi-Fiルーターです。
バンド固定設定手順は下記になります。
- 底面のねじを外してSIMカードを挿入する(カードはmicroSIMサイズ)
- ホームルーターをコンセントに繋いで電源を入れる
- スマートフォンとホームルーターを無線LAN接続(パスワードは同梱されているカードに記載してあります。)
- SafariやChromeなどのブラウザを開き、「http://192.168.0.1/」と入力
- 設定情報シートに記載してあるログインIDとパスワードを入力してログイン
- APN設定(接続先設定)画面で「楽天モバイル」を選択
- 設定画面は「詳細設定」→「詳細設定」→「利用バンド設定」→Band3以外のチェックを外して「設定」をタップして保存して完了
詳細設定手順は公式YouTubeチャンネルで解説しているので参考にしてください。
まとめ
 河村
河村たくさん取り上げたらちょと長くなっちゃいました。
このように、以上の5機種であれば楽天モバイル自社回線の電波のみを受信する設定を行うことで「パケット無制限」の恩恵を最大限受けることが出来ます。
やはりおすすめは端末費用が実質0円になって新しくなった「Rakuten WiFi Pocket」です。

- 「Rakuten WiFi Pocketだれでも0円お試しキャンペーン」 で本体価格が1円
- 【Rakuten UN-LIMIT VIお申し込み特典※】だれでも5,000ポイントプレゼント適用で5,000円分の楽天スーパーポイントがもらえる
→ 端末費用は「実質0円」となり、加えて4,999円分のポイント がもらえる!
また、楽天モバイルならこんなにお得!
- 新規契約の1回線目のみ、月々の料金が3ヶ月分無料
- 契約事務手数料無料
- 解約金なし
- 使わなかった月は維持費無料※!
→デメリットなしでパケット無制限回線を持つことが可能
※1回線目の場合、月間パケット通信量が1GB以下の場合月額費用無料。2回線目ー5回線目の場合は0-3GBの料金は1,078円となります。
 河村
河村Rakuten WiFi Pocketは楽天モバイルマスターイチオシっ!
ぜひお試しください!
\ 機種代1円&3ヶ月無料!使えなくても解約無料 /





